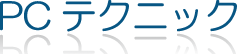メンテナンス
「デフラグ」と一緒にパソコンのメンテナンスのために覚えておきたいのが「ディスク クリーンアップ」です。
デフラグについては↓をご覧ください。
■デフラグの方法
ディスク クリーンアップとは不要なデータを削除してハードディスクの空き容量を増やすことです。
パソコンを使い続けていると、知らないうちにハードディスク内に不要なデータがどんどん作られていきます。
だんだんと溜まってくるとやがてハードディスクを圧迫し始めます。
これらを削除するためにディスク クリーンアップを行います。
(1)スタートメニューより「プログラム」-「アクセサリ」-「システム ツール」-「ディスク クリーンアップ」をクリックします。
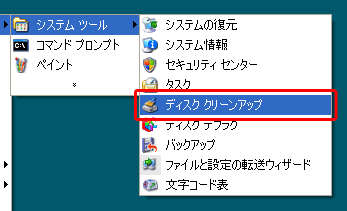
(2)ハードディスクに作成される空き容量を計算している画面が表示されますので、そのまま待ちます。

(3)ディスク クリーンアップ画面で削除したいファイルにチェックを付けて「OK」ボタンをクリックします。
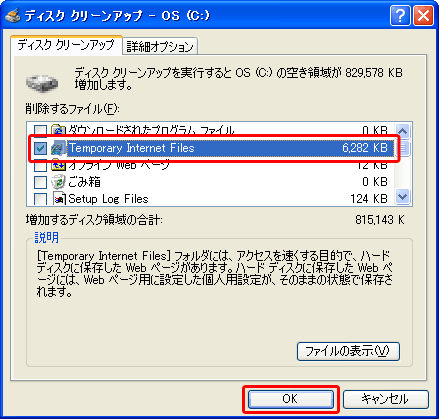
| 項目 | 説明文 |
| ダウンロードされたプログラムファイル | 特定のページを表示したときにインターネットから自動的にダウンロードされる、ActiveXコントロールやJavaアプレットです。これらは、ハードディスクの[Downloaded Program Files]フォルダに一時的に保存されます。 |
| Temporary Internet Files | [Temporary Internet Files]フォルダには、アクセスを速くする目的で、ハードディスクに保存したWebページがあります。ハードディスクに保存したWebページには、Webページ用に設定した個人用設定が、そのままの状態で保存されます。 |
| オフラインWebページ | オフラインページはコンピュータに保存されるWebページのことで、インターネットに接続しなくても表示できます。ここでこれらのページを削除しても、同期をとるとお気に入りのオフラインページの表示ができます。Webページ用の個人用設定は変更されません。 |
| ごみ箱 | ごみ箱には、コンピュータから削除されたファイルが格納されています。ごみ箱を空にするまでは、ファイルは完全には削除されません。 |
| 一時ファイル | プログラムは、TEMPフォルダに一時的な情報を格納することがあります。普通はプログラムを終了する前にこの情報は削除されます。1週間以上変更されていない一時ファイルは削除しても安全です。 |
| WebClient/Publisherの一時ファイル | WebClient/Publisherサービスはディスク上のアクセスされたファイルのキャッシュを管理します。これらのファイルはパフォーマンス上の理由によりローカルに保管されていますが、安全に削除することができます。 |
| 一時オフラインファイル | 一時オフラインファイルは、最近使用されたネットワークファイルのローカルコピーで、自動的にキャッシュされ、ネットワークを切断してもアクセスできます。 |
| オフラインファイル | オフラインファイルは、オフラインで使用するように指定したネットワークファイルのローカルコピーで、ネットワークを切断してもアクセスできます。 |
| 古いファイルの圧縮 | ある期間アクセスされていないファイルを圧縮することができます。ファイルを圧縮するとディスク領域を節約できます。ファイルはどれも削除されず、ファイルへのアクセスは可能です。ファイルにより圧縮率が異なるため、圧縮により得られるディスク領域の表示は概数になります |
| コンテンツインデックス作成ツールのカタログファイル | インデックスサービスは、ディスク上のファイルのインデックスを維持することによって、高速かつ高機能にファイルの検索を実行できます。このファイルは前回のインデックス操作で残ったもので、安全に削除できます。 |
ツイート
関連ページ
■デフラグの方法
■ディスク クリーンアップの方法 (現在のページ)
パソコンが重い・・・と感じることがあると思います。
「デフラグ」という言葉を聞いたことがあるでしょうか?
デフラグとは断片化されたデータを整理して、データを連続的に配置させることによってハードディスクを最適化することです。
もう少し分かりやすく説明します。
パソコンのハードディスク内のデータは、様々な種類のファイルの追加や削除を繰り返し行っていくうちに断片化(ハードディスクの中にデータが分割されて、あちこちに保存されている状態)されてしまい、その結果パソコンの動作が遅くなってきてしまいます。
長年同じパソコンを使ってきて、最近パフォーマンスが悪い・・・といった方はデフラグを実行することをオススメします。
(1)スタートメニューより「プログラム」-「アクセサリ」-「システム ツール」-「ディスクデフラグ」をクリックします。
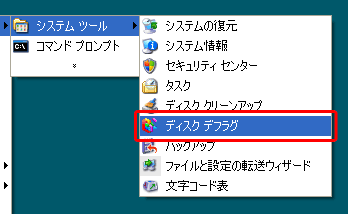
(2)「分析」ボタンをクリックすると、現在のハードディスク内のデータの状況が表示されます。
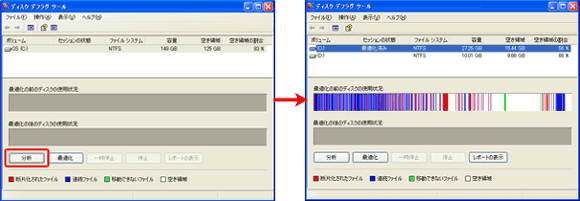
(3)(2)と同時に「分析が完了しました」のメッセージが表示されるので、「最適化」ボタンをクリックします。
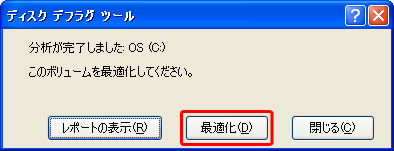
(4)最適化が完了すると、最適化後のハードディスク内のデータの状況が表示されます。
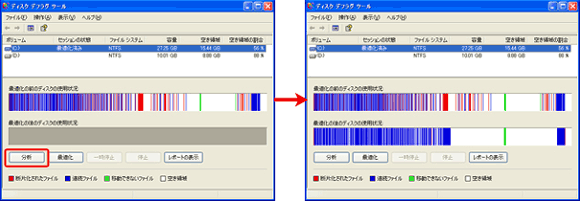
※デフラグによる最適化は時間がかかるものなので、デフラグ中は何も作業をしないでほったらかしておくのがよいと思います。
ツイート
関連ページ
■デフラグの方法 (現在のページ)
■ディスク クリーンアップの方法