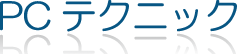IME
文字入力の際に「ひらがな」→「半角英数」、「半角英数」→「ひらがな」といった切り替えに必要なMicrosoft Office IME(以下IME)ですが、なぜか画面からなくなってしまっていることってありませんか?
(特に何をしたってことはないのですが・・・)
消えてしまうとなにかと不便ですので、以下の方法で、消えたIMEを表示させましょう。
(1)画面の一番下にあるタスクバーの上で「右クリック」-「ツールバー」-「言語バー」をクリックします。
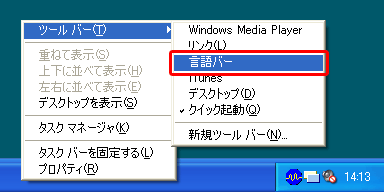
(2)タスクバーにIMEを表示させることができます。
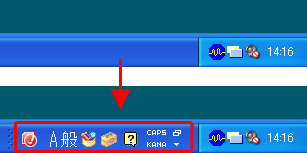
ドラッグをすればタスクバーの外に出すこともできます。
関連ページ
■メールでよく使う文章を「IME」に登録する方法
■読み方の分からない漢字を「IME」で調べる方法
■消えた「IME」を表示させる方法 (現在のページ)
インターネットをしていたり、メールのやり取りをしていると読み方の分からない漢字って出てきますよね。
漢字をコピーしてインターネットで調べればすぐに分かります。
では漢字が画像で書かれていてコピーが出来なかったり、外出先でインターネットが繋がらなったりしたらどうでしょう・・・
Microsoft Office IME(以下IME)では「手書き」の機能を利用して読み方の分からない漢字を調べることができます。
「忽ち」という漢字の読み方を調べます。
(1)「IMEパッド」をクリックします。
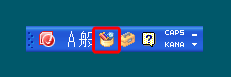
(2)左側の入力エリアに読み方の分からない漢字をマウスを使って描きます。
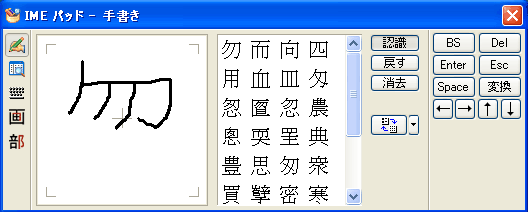
(3)右側に入力した漢字の候補が表示されるので、該当の漢字の上にマウスカーソルを置くと読み方が表示されます。
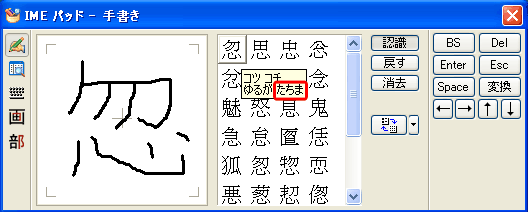
「忽ち」=「たちまち」ということが分かります。
ツイート
関連ページ
■メールでよく使う文章を「IME」に登録する方法
■読み方の分からない漢字を「IME」で調べる方法 (現在のページ)
■消えた「IME」を表示させる方法
通常、会社でのメールの文章の書き出しは
「お世話になっております。○○です。」とか「お疲れさまです。○○です。」
といったように、ある程度決まりきった文句ではないでしょうか。
これらの文章を毎回書くのはめんどくさい・・・と思ったことはありませんか?
そんな時は、よく使う文章をIMEに登録することで、簡単に入力することができるようになるのです。
※IME:Microsoft Office IME
Microsoft Office IME 2007を使って説明していきます。
(1)IMEツールバーの「単語の登録」をクリックします。
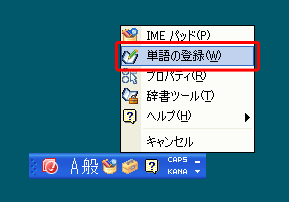
(2)「単語」の入力欄に「お世話になっております。○○です。」(○○は自分の名前)と入力し、「よみ」の入力欄に「お」と入力して「登録」ボタンをクリックします。
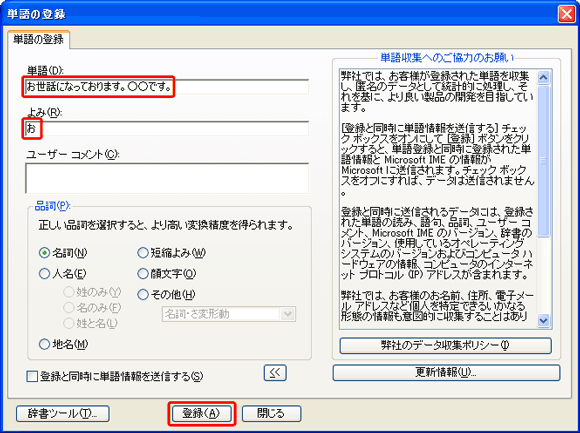
(3)メールを起動して「お」と入力した後に変換してみると「お世話になっております。○○です。」という文章になります!
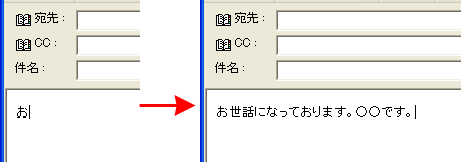
これはメールに限らず、ワードやエクセルの文字入力の際にも変換ができます。
メールを書く際の時間短縮になると思うので是非使ってみてください。
ツイート
関連ページ
■メールでよく使う文章を「IME」に登録する方法 (現在のページ)
■読み方の分からない漢字を「IME」で調べる方法
■消えた「IME」を表示させる方法